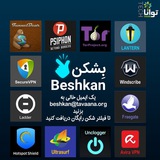چرا بهروزرسانی نرمافزارها و سیستمهای عامل اهمیت دارد؟
۱. آسیبپذیریهای موجود، که میتوانند توسط هکرها مورد سوءاستفاده قرار گیرند، برطرف میشود
۲. از حملات سایبری مثل ویروسها، بدافزارها و حملات نفوذ جلوگیری میشود
۳. امنیت سیستم شما در برابر تهدیدات جدید و پیشرفته تقویت میشود
۴. موجب حفظ اطلاعات حساسی مثل رمزها، اطلاعات مالی و اطلاعات شخصی شما میشود
........................
بات تلگرامی بشکن برای دریافت پروکسی و فیلترشکن و پاسخ به پرسشهای شما:
t.me/beshkantechbot
#آموزشی #آپدیت #بروزرسانی #ویندوز #اندروید #ای_او_اس
@beshkan
۱. آسیبپذیریهای موجود، که میتوانند توسط هکرها مورد سوءاستفاده قرار گیرند، برطرف میشود
۲. از حملات سایبری مثل ویروسها، بدافزارها و حملات نفوذ جلوگیری میشود
۳. امنیت سیستم شما در برابر تهدیدات جدید و پیشرفته تقویت میشود
۴. موجب حفظ اطلاعات حساسی مثل رمزها، اطلاعات مالی و اطلاعات شخصی شما میشود
........................
بات تلگرامی بشکن برای دریافت پروکسی و فیلترشکن و پاسخ به پرسشهای شما:
t.me/beshkantechbot
#آموزشی #آپدیت #بروزرسانی #ویندوز #اندروید #ای_او_اس
@beshkan
صفحه آبی مرگ ویندوز (BSOD) بانکها، فرودگاهها و بسیاری از شرکتهای جهان را دچار مشکل کرد
امروز مشکل عمدهای در دستگاههای ویندوزی سراسر دنیا به وقوع پیوسته است. این مشکل که به علت یک بهروزرسانی ناقص از شرکت CrowdStrike ایجاد شده، باعث شده که کامپیوترها دچار حلقه بوت شده و نتوانند ویندوز را بارگذاری کنند. نتیجه این امر، مواجهه با صفحه آبی مرگ (BSOD) و از کار افتادن سرورها بوده است.
شرکتهای بزرگی نظیر بانکها، ایرلاینها و شبکههای تلویزیونی در استرالیا و اروپا تأثیرات این مشکل را به شدت حس کردهاند.
برخی از مدیران IT در انجمنهایی چون Reddit خبر دادهاند که برای برطرف کردن این مشکل، نیاز است تا دستگاهها را در حالت امن (Safe Mode) راهاندازی و پس از آن، پوشه CrowdStrike را حذف نمایند.
یکی از کاربران Reddit تأیید کرده که این بهروزرسانی تمامی کامپیوترهای شرکتش را از کار انداخته است.
#مایکروسافت #ویندوز
@beshkan
امروز مشکل عمدهای در دستگاههای ویندوزی سراسر دنیا به وقوع پیوسته است. این مشکل که به علت یک بهروزرسانی ناقص از شرکت CrowdStrike ایجاد شده، باعث شده که کامپیوترها دچار حلقه بوت شده و نتوانند ویندوز را بارگذاری کنند. نتیجه این امر، مواجهه با صفحه آبی مرگ (BSOD) و از کار افتادن سرورها بوده است.
شرکتهای بزرگی نظیر بانکها، ایرلاینها و شبکههای تلویزیونی در استرالیا و اروپا تأثیرات این مشکل را به شدت حس کردهاند.
برخی از مدیران IT در انجمنهایی چون Reddit خبر دادهاند که برای برطرف کردن این مشکل، نیاز است تا دستگاهها را در حالت امن (Safe Mode) راهاندازی و پس از آن، پوشه CrowdStrike را حذف نمایند.
یکی از کاربران Reddit تأیید کرده که این بهروزرسانی تمامی کامپیوترهای شرکتش را از کار انداخته است.
#مایکروسافت #ویندوز
@beshkan
هشدار سازمان تنظیم مقررات دیجیتال مخابرات امارات:
نرمافزار Crowdstrike را دانلود یا آپدیت نکنید
سازمان تنظیم مقررات دیجیتال مخابرات امارات (TDRA) در پی اختلال در ویندوز، با انتشار بیانیهای به کاربران هشدار داده است تا زمان رفع مشکل نرمافزار Crowdstrike، از دانلود یا بهروزرسانی آن خودداری کنند.
#مایکروسافت #ویندوز
@beshkan
نرمافزار Crowdstrike را دانلود یا آپدیت نکنید
سازمان تنظیم مقررات دیجیتال مخابرات امارات (TDRA) در پی اختلال در ویندوز، با انتشار بیانیهای به کاربران هشدار داده است تا زمان رفع مشکل نرمافزار Crowdstrike، از دانلود یا بهروزرسانی آن خودداری کنند.
#مایکروسافت #ویندوز
@beshkan
This media is not supported in your browser
VIEW IN TELEGRAM
راهکارهای افزایش سرعت عملکرد ویندوز
برای همه ما پیش آمده که با کاهش سرعت لپتاپ یا کامپیوتر خود مواجه شده باشیم در حالی که دستگاه ما از نظر سختافزاری مشکلی ندارد. بنابریان مشکل پایینبودن سرعت تنها به مشکل سختافزاری خلاصه نمیشود.
وبسایت:
tech.tavaana.org/fa/video-tutorials/rahkarhay-afzaysh-srt-mlkrd-wyndwz
یوتیوب:
youtube.com/watch?v=-4LJg0Hsjes
#ویندوز #ویدئو_آموزشی
@beshkan
برای همه ما پیش آمده که با کاهش سرعت لپتاپ یا کامپیوتر خود مواجه شده باشیم در حالی که دستگاه ما از نظر سختافزاری مشکلی ندارد. بنابریان مشکل پایینبودن سرعت تنها به مشکل سختافزاری خلاصه نمیشود.
وبسایت:
tech.tavaana.org/fa/video-tutorials/rahkarhay-afzaysh-srt-mlkrd-wyndwz
یوتیوب:
youtube.com/watch?v=-4LJg0Hsjes
#ویندوز #ویدئو_آموزشی
@beshkan
چگونه رمز وایفای را در دستگاهمان ببینیم؟
معمولا فقط برای اولین اتصال به یک شبکه وایفای رمزعبور آن را وارد میکنیم. به همین دلیل شاید آن را به خاطر نداشته باشیم. اما اگر مثلا کسی رمزعبور وایفای را از ما بخواهد، چگونه میتوانیم بدون دسترسی به مودم، این رمزعبور را در دستگاهمان ببینیم؟ در ادامه به روش انجام این کار در ویندوز و اندروید میپردازیم.
در ویندوز برای دسترسی به رمزعبور شبکه وایفایی که به آن متصل هستید به این مسیر بروید:
Control Panel –> Network and Internet –> Network and Sharing Center
شبکه وایفای مورد نظر را انتخاب و روی آن کلیک کنید. وارد بخش Properties شوید. به قسمت Security بروید و گزینه Show characters را بزنید تا پسورد برایتان نمایش داده شود.
در دستگاههای اندرویدی که ورژن اندروید آنها ۱۰ به بالاست، به این مسیر بروید:
Settings> Connections> Wi-Fi.
در این قسمت شبکه وایفای مورد نظر را در قسمت Saved Network انتخاب کنید. سپس در صفحهای که اطلاعات شبکه را در آن میبینید، روی Share و بعد روی کد QR بزنید. اکنون پایین کد در قسمت WiFi password، میتوانید پسورد وایفای را ببینید.
وبسایت
tech.tavaana.org/fa/news/wifipswd
بات تلگرامی بشکن برای دریافت پروکسی و فیلترشکن و پاسخ به پرسشهای شما:
t.me/beshkantechbot
#آموزشی #وای_فای #مودم #اینترنت #پسورد #اندروید #ویندوز
@beshkan
معمولا فقط برای اولین اتصال به یک شبکه وایفای رمزعبور آن را وارد میکنیم. به همین دلیل شاید آن را به خاطر نداشته باشیم. اما اگر مثلا کسی رمزعبور وایفای را از ما بخواهد، چگونه میتوانیم بدون دسترسی به مودم، این رمزعبور را در دستگاهمان ببینیم؟ در ادامه به روش انجام این کار در ویندوز و اندروید میپردازیم.
در ویندوز برای دسترسی به رمزعبور شبکه وایفایی که به آن متصل هستید به این مسیر بروید:
Control Panel –> Network and Internet –> Network and Sharing Center
شبکه وایفای مورد نظر را انتخاب و روی آن کلیک کنید. وارد بخش Properties شوید. به قسمت Security بروید و گزینه Show characters را بزنید تا پسورد برایتان نمایش داده شود.
در دستگاههای اندرویدی که ورژن اندروید آنها ۱۰ به بالاست، به این مسیر بروید:
Settings> Connections> Wi-Fi.
در این قسمت شبکه وایفای مورد نظر را در قسمت Saved Network انتخاب کنید. سپس در صفحهای که اطلاعات شبکه را در آن میبینید، روی Share و بعد روی کد QR بزنید. اکنون پایین کد در قسمت WiFi password، میتوانید پسورد وایفای را ببینید.
وبسایت
tech.tavaana.org/fa/news/wifipswd
بات تلگرامی بشکن برای دریافت پروکسی و فیلترشکن و پاسخ به پرسشهای شما:
t.me/beshkantechbot
#آموزشی #وای_فای #مودم #اینترنت #پسورد #اندروید #ویندوز
@beshkan
آیا میدانید فایل فشرده چیست و اساسا چرا باید فایلها را فشرده کرد؟ در این مقاله درباره فایلهای فشرده میگوییم و اینکه چطور فایلهای معمولی را فشرده کنید و در کل به این میپردازیم که فایده این کار چیست؟
ممکن است اولین سوالی که در ذهن شما پیش بیاد، این باشد که چرا اصلا باید فایلها را فشرده کرد؟
پاسخ این است که معمولا بیشتر ما همیشه برای ارسال فایلهای سنگین با مشکل روبهرو هستیم، چه از طریق ایمیل و چه در شبکههای اجتماعی و اپلیکشنهای ارتباطی، همواره هم محدودیت برای ارسال فایل با یک سایز مشخص وجود دارد. پس باید آنها را فشرده کنید و بعد برای هر کسی که میخواهید، بفرستید. یا طوری هست که سیستمتان محدودیت حافظه دارد و بهتر است فایلهای سنگین را به صورت فشرده در آن ذخیره و نگهداری کنید.
نحوه فشردهکردن فایلهای معمولی
ابزارهای زیادی وجود دارند که میتوانند برای شما فایلها را فشرده کنند؛ اما در سیستمعامل ویندوز و مک، خودِ سیستمعاملها این قابلیت را دارند و شما با آنها میتوانید بدون نیاز به استفاده از ابزار جانبی، فایلها را فشرده کنید یا از حالت فشرده خارج کنید. در ادامه به نحوه انجام این کار در این سیستمها میپردازیم.
ویندوز
در ویندوز بهسادگی میتوانید روی فولدر یا فایل مورد نظرتان، کلیکراست کنید و سپس روی گزینه Compressed zip file بزنید. پس از طی مدت کوتاهی می بینید که فایل فشرده میشود.
برای اینکه اون را دوباره از حالت فشرده در بیاورید نیز میبایست روی فایل کلیکراست کنید، گزینه Extract All را بزنید و بعد انتخاب کنید که آن فایل وقتی از حالت فشرده در آمد، در کجا ذخیره شود. در نهایت نیز روی گزینه Ok بزنید.
اندروید
در اندروید نیز میتونید فایلها را فشرده کنید. اپلیکیشن RAR اپلیکیشن مناسبی است برای فشردهسازی فایلها در اندروید. این ابزار نیز میتواند فایلها را فشرده کند و هم از حالت فشرده خارج کند و هم اینکه میتواند فایلها را برای شما رمزگذاری کند.
ادامه مطلب و تصاویر آموزشی:
https://tech.tavaana.org/text/zipfile/
#آموزشی #ویندوز #اندروید #مک
@beshkan
ممکن است اولین سوالی که در ذهن شما پیش بیاد، این باشد که چرا اصلا باید فایلها را فشرده کرد؟
پاسخ این است که معمولا بیشتر ما همیشه برای ارسال فایلهای سنگین با مشکل روبهرو هستیم، چه از طریق ایمیل و چه در شبکههای اجتماعی و اپلیکشنهای ارتباطی، همواره هم محدودیت برای ارسال فایل با یک سایز مشخص وجود دارد. پس باید آنها را فشرده کنید و بعد برای هر کسی که میخواهید، بفرستید. یا طوری هست که سیستمتان محدودیت حافظه دارد و بهتر است فایلهای سنگین را به صورت فشرده در آن ذخیره و نگهداری کنید.
نحوه فشردهکردن فایلهای معمولی
ابزارهای زیادی وجود دارند که میتوانند برای شما فایلها را فشرده کنند؛ اما در سیستمعامل ویندوز و مک، خودِ سیستمعاملها این قابلیت را دارند و شما با آنها میتوانید بدون نیاز به استفاده از ابزار جانبی، فایلها را فشرده کنید یا از حالت فشرده خارج کنید. در ادامه به نحوه انجام این کار در این سیستمها میپردازیم.
ویندوز
در ویندوز بهسادگی میتوانید روی فولدر یا فایل مورد نظرتان، کلیکراست کنید و سپس روی گزینه Compressed zip file بزنید. پس از طی مدت کوتاهی می بینید که فایل فشرده میشود.
برای اینکه اون را دوباره از حالت فشرده در بیاورید نیز میبایست روی فایل کلیکراست کنید، گزینه Extract All را بزنید و بعد انتخاب کنید که آن فایل وقتی از حالت فشرده در آمد، در کجا ذخیره شود. در نهایت نیز روی گزینه Ok بزنید.
اندروید
در اندروید نیز میتونید فایلها را فشرده کنید. اپلیکیشن RAR اپلیکیشن مناسبی است برای فشردهسازی فایلها در اندروید. این ابزار نیز میتواند فایلها را فشرده کند و هم از حالت فشرده خارج کند و هم اینکه میتواند فایلها را برای شما رمزگذاری کند.
ادامه مطلب و تصاویر آموزشی:
https://tech.tavaana.org/text/zipfile/
#آموزشی #ویندوز #اندروید #مک
@beshkan
بشکن Beshkan
عبور از فیلترینگ با اپلیکیشن ۱.۱.۱.۱ (WARP) اپلیکیشن ۱.۱.۱.۱ ابزاری مناسب و امن برای عبور از سد فیلترینگ است که ترافیک کاربر را هم رمزگذاری میکند. وبسایت: tech.tavaana.org/fa/video-tutorials/How_1111 یوتیوب: youtube.com/watch?v=JmX9x_CLjmo بات تلگرامی…
Cloudflare_WARP_2024.6.473.0.msi
114.1 MB
قابلیت بهاشتراکگذاری سریع فایل بین دستگاههای اندروید؛ Nearby Share
یکی از قابلیتهای انحصاری در سیستمعامل آ.یاو.اس ایردراپ است که برای بهاشتراکگذاری سریع و امن فایلها بین دستگاههای آی.او.اس به کار میرود. اندروید نیز که نخواست از آی.او.اس عقب بماند، قابلیت Nearby Share را برای کاربران خود معرفی کرد. در این مقاله به معرفی این امکان و نحوه استفاده از آن میپردازیم.
قابلیت Nearby Share برای اشتراکگذاری سریع فایلها بین دستگاههای اندرویدی استفاده میشود و نباید فراموش شود که برای این کار دستگاههای گیرنده و فرستنده میبایست بسیار به هم نزدیک باشند.
در ضمن، استفاده از این قابلیت تنها در اندروید ۶ و بالاتر از آن امکانپذیر است. پس اگر اندروید شما پایینتر از ۶ است، بدانید که نمیتوانید از آن استفاده کنید.
شما این امکان را دارید که فایلهای مختلفی را از این راه برای همدیگر بفرستید؛ مانند عکس، ویدیو، پی.دی.اف، هایپرلینک، و همینطور لیست مخاطبین و اپلیکیشنها. با این روش شما بدون نیاز به هرگونه اپلیکیشن جانبی و بهسادگی میتوانید فایلهایتان را بین دو دستگاه اندرویدی جابجا کنید.
همینطور با نصب اپ Nearby Share در ویندوز، امکان جابهجایی فایلها، بین اندروید و ویندوز را خواهید داشت.
روش فعالکردن Nearby Share در اندروید
معمولا این قابلیت در بسیاری از دستگاههای اندرویدی به صورت خودکار، فعال است. برای اینکه ببینید این قابلیت در دستگاه شما فعال است یا نه، یک فایل را باز کنید، روی گزینه share آن بزنید، در پنجرهای که باز میشود، میبایست عبارت Nearby Share را ببینید. اما اگر این آیکون را ندیدید، به تنظیمات دستگاه اندرویدی بروید، در قسمت گوگل، وارد بخش Devices and sharing شوید و Nearby Share را از آنجا، روشن کنید.
ادامه مطلب و تصاویر آموزشی:
https://tech.tavaana.org/fa/news/nearbyshare
بات تلگرامی بشکن برای دریافت پروکسی و فیلترشکن و پاسخ به پرسشهای شما:
t.me/beshkantechbot
#انتقال_فایل #آموزشی #اندروید #ویندوز
@beshkan
یکی از قابلیتهای انحصاری در سیستمعامل آ.یاو.اس ایردراپ است که برای بهاشتراکگذاری سریع و امن فایلها بین دستگاههای آی.او.اس به کار میرود. اندروید نیز که نخواست از آی.او.اس عقب بماند، قابلیت Nearby Share را برای کاربران خود معرفی کرد. در این مقاله به معرفی این امکان و نحوه استفاده از آن میپردازیم.
قابلیت Nearby Share برای اشتراکگذاری سریع فایلها بین دستگاههای اندرویدی استفاده میشود و نباید فراموش شود که برای این کار دستگاههای گیرنده و فرستنده میبایست بسیار به هم نزدیک باشند.
در ضمن، استفاده از این قابلیت تنها در اندروید ۶ و بالاتر از آن امکانپذیر است. پس اگر اندروید شما پایینتر از ۶ است، بدانید که نمیتوانید از آن استفاده کنید.
شما این امکان را دارید که فایلهای مختلفی را از این راه برای همدیگر بفرستید؛ مانند عکس، ویدیو، پی.دی.اف، هایپرلینک، و همینطور لیست مخاطبین و اپلیکیشنها. با این روش شما بدون نیاز به هرگونه اپلیکیشن جانبی و بهسادگی میتوانید فایلهایتان را بین دو دستگاه اندرویدی جابجا کنید.
همینطور با نصب اپ Nearby Share در ویندوز، امکان جابهجایی فایلها، بین اندروید و ویندوز را خواهید داشت.
روش فعالکردن Nearby Share در اندروید
معمولا این قابلیت در بسیاری از دستگاههای اندرویدی به صورت خودکار، فعال است. برای اینکه ببینید این قابلیت در دستگاه شما فعال است یا نه، یک فایل را باز کنید، روی گزینه share آن بزنید، در پنجرهای که باز میشود، میبایست عبارت Nearby Share را ببینید. اما اگر این آیکون را ندیدید، به تنظیمات دستگاه اندرویدی بروید، در قسمت گوگل، وارد بخش Devices and sharing شوید و Nearby Share را از آنجا، روشن کنید.
ادامه مطلب و تصاویر آموزشی:
https://tech.tavaana.org/fa/news/nearbyshare
بات تلگرامی بشکن برای دریافت پروکسی و فیلترشکن و پاسخ به پرسشهای شما:
t.me/beshkantechbot
#انتقال_فایل #آموزشی #اندروید #ویندوز
@beshkan