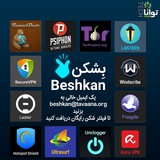This media is not supported in your browser
VIEW IN TELEGRAM
روش تغییر رمز مودم وایفای
اگر امنیت مودمتان را دستکم بگیرید، ممکن است به آسانی هک شوید. توصیه میکنیم حتما هر از گاهی پسورد مودمتان را عوض کنید.
وبسایت:
https://tech.tavaana.org/digital-world/modem_password/
یوتیوب:
https://www.youtube.com/watch?v=lCjhBKxy7S0
بات تلگرامی بشکن برای دریافت پروکسی و فیلترشکن و پاسخ به پرسشهای شما:
t.me/beshkantechbot
#ویدئو_آموزشی #مودم #پسورد #اینترنت #هک
@beshkan
اگر امنیت مودمتان را دستکم بگیرید، ممکن است به آسانی هک شوید. توصیه میکنیم حتما هر از گاهی پسورد مودمتان را عوض کنید.
وبسایت:
https://tech.tavaana.org/digital-world/modem_password/
یوتیوب:
https://www.youtube.com/watch?v=lCjhBKxy7S0
بات تلگرامی بشکن برای دریافت پروکسی و فیلترشکن و پاسخ به پرسشهای شما:
t.me/beshkantechbot
#ویدئو_آموزشی #مودم #پسورد #اینترنت #هک
@beshkan
چگونه رمز وایفای را در دستگاهمان ببینیم؟
معمولا فقط برای اولین اتصال به یک شبکه وایفای رمزعبور آن را وارد میکنیم. به همین دلیل شاید آن را به خاطر نداشته باشیم. اما اگر مثلا کسی رمزعبور وایفای را از ما بخواهد، چگونه میتوانیم بدون دسترسی به مودم، این رمزعبور را در دستگاهمان ببینیم؟ در ادامه به روش انجام این کار در ویندوز و اندروید میپردازیم.
در ویندوز برای دسترسی به رمزعبور شبکه وایفایی که به آن متصل هستید به این مسیر بروید:
Control Panel –> Network and Internet –> Network and Sharing Center
شبکه وایفای مورد نظر را انتخاب و روی آن کلیک کنید. وارد بخش Properties شوید. به قسمت Security بروید و گزینه Show characters را بزنید تا پسورد برایتان نمایش داده شود.
در دستگاههای اندرویدی که ورژن اندروید آنها ۱۰ به بالاست، به این مسیر بروید:
Settings> Connections> Wi-Fi.
در این قسمت شبکه وایفای مورد نظر را در قسمت Saved Network انتخاب کنید. سپس در صفحهای که اطلاعات شبکه را در آن میبینید، روی Share و بعد روی کد QR بزنید. اکنون پایین کد در قسمت WiFi password، میتوانید پسورد وایفای را ببینید.
وبسایت
tech.tavaana.org/fa/news/wifipswd
بات تلگرامی بشکن برای دریافت پروکسی و فیلترشکن و پاسخ به پرسشهای شما:
t.me/beshkantechbot
#آموزشی #وای_فای #مودم #اینترنت #پسورد #اندروید #ویندوز
@beshkan
معمولا فقط برای اولین اتصال به یک شبکه وایفای رمزعبور آن را وارد میکنیم. به همین دلیل شاید آن را به خاطر نداشته باشیم. اما اگر مثلا کسی رمزعبور وایفای را از ما بخواهد، چگونه میتوانیم بدون دسترسی به مودم، این رمزعبور را در دستگاهمان ببینیم؟ در ادامه به روش انجام این کار در ویندوز و اندروید میپردازیم.
در ویندوز برای دسترسی به رمزعبور شبکه وایفایی که به آن متصل هستید به این مسیر بروید:
Control Panel –> Network and Internet –> Network and Sharing Center
شبکه وایفای مورد نظر را انتخاب و روی آن کلیک کنید. وارد بخش Properties شوید. به قسمت Security بروید و گزینه Show characters را بزنید تا پسورد برایتان نمایش داده شود.
در دستگاههای اندرویدی که ورژن اندروید آنها ۱۰ به بالاست، به این مسیر بروید:
Settings> Connections> Wi-Fi.
در این قسمت شبکه وایفای مورد نظر را در قسمت Saved Network انتخاب کنید. سپس در صفحهای که اطلاعات شبکه را در آن میبینید، روی Share و بعد روی کد QR بزنید. اکنون پایین کد در قسمت WiFi password، میتوانید پسورد وایفای را ببینید.
وبسایت
tech.tavaana.org/fa/news/wifipswd
بات تلگرامی بشکن برای دریافت پروکسی و فیلترشکن و پاسخ به پرسشهای شما:
t.me/beshkantechbot
#آموزشی #وای_فای #مودم #اینترنت #پسورد #اندروید #ویندوز
@beshkan
This media is not supported in your browser
VIEW IN TELEGRAM
چگونه دسترسی دیگران را به مودم قطع کنیم؟
اینها سوالات رایجی هستند که عمدتا مهمانها و دوستان و آشنایان شما وقتی به خانهی شما میآیند از شما میپرسند. شاید شما به خاطر حجم محدود اینترنت شما تمایل نداشته باشید که از اینترنت شما استفاده کنند. غیر از این مسئله امنیت هم وجود دارد. اینکه هر کس به سادگی به مودم منزل شما وصل شود ممکن است امنیت شما را به خطر بیاندازد.
وبسایت:
https://tech.tavaana.org/digital-security/chgwnh-dstrsy-dygran-ra-bh-mwdm-qt-knym/
یوتیوب:
https://www.youtube.com/watch?v=FMcxrzqA61I
#ویدئو_آموزشی #مودم #اینترنت #وای_فای
@beshkan
اینها سوالات رایجی هستند که عمدتا مهمانها و دوستان و آشنایان شما وقتی به خانهی شما میآیند از شما میپرسند. شاید شما به خاطر حجم محدود اینترنت شما تمایل نداشته باشید که از اینترنت شما استفاده کنند. غیر از این مسئله امنیت هم وجود دارد. اینکه هر کس به سادگی به مودم منزل شما وصل شود ممکن است امنیت شما را به خطر بیاندازد.
وبسایت:
https://tech.tavaana.org/digital-security/chgwnh-dstrsy-dygran-ra-bh-mwdm-qt-knym/
یوتیوب:
https://www.youtube.com/watch?v=FMcxrzqA61I
#ویدئو_آموزشی #مودم #اینترنت #وای_فای
@beshkan
امنیت مودم در شبکه وایفای خانگی
برای تنظیمات شبکه Wi-Fi خانگی نیاز به تنظیمات درست و مناسب مودم است. در حقیقت شما از طریق تنظیمات مودم امکان امنکردن شبکه وایفای خانگی را دارید. در ادامه به نحوه تغییر نام شبکه وایفای، رمزعبور و بررسی سطح امنیت آن میپردازیم.
چگونه وارد تنظیمات مودم شویم؟
عبارت cmd را در سرچبار ویندوز جستجو کنید و Command Center را باز کنید و عبارت ipconfig را تایپ کنید و اینتر را بزنید. آدرس آی.پی، که مقابل Default Gateway میبینید، آدرس آی.پی مودم شماست.
از این دو مسیر هم میتوانید به آی.پی آدرس مودم دسترسی پیدا کنید:
ویندوز ۱۰
settings > Network & Internet > Status > View hardware and connection properties
ویندوز ۱۱
Settings > Network & internet > Advanced network settings > Hardware and connection properties.
ادامه مطلب و تصاویر آموزشی:
https://tech.tavaana.org/fa/news/RouterSec
بات تلگرامی بشکن برای دریافت پروکسی و فیلترشکن و پاسخ به پرسشهای شما:
t.me/beshkantechbot
#امنیت_دیجیتال #مودم #وای_فای #آموزشی
@beshkan
برای تنظیمات شبکه Wi-Fi خانگی نیاز به تنظیمات درست و مناسب مودم است. در حقیقت شما از طریق تنظیمات مودم امکان امنکردن شبکه وایفای خانگی را دارید. در ادامه به نحوه تغییر نام شبکه وایفای، رمزعبور و بررسی سطح امنیت آن میپردازیم.
چگونه وارد تنظیمات مودم شویم؟
عبارت cmd را در سرچبار ویندوز جستجو کنید و Command Center را باز کنید و عبارت ipconfig را تایپ کنید و اینتر را بزنید. آدرس آی.پی، که مقابل Default Gateway میبینید، آدرس آی.پی مودم شماست.
از این دو مسیر هم میتوانید به آی.پی آدرس مودم دسترسی پیدا کنید:
ویندوز ۱۰
settings > Network & Internet > Status > View hardware and connection properties
ویندوز ۱۱
Settings > Network & internet > Advanced network settings > Hardware and connection properties.
ادامه مطلب و تصاویر آموزشی:
https://tech.tavaana.org/fa/news/RouterSec
بات تلگرامی بشکن برای دریافت پروکسی و فیلترشکن و پاسخ به پرسشهای شما:
t.me/beshkantechbot
#امنیت_دیجیتال #مودم #وای_فای #آموزشی
@beshkan
راهکارهایی برای افزایش سرعت اینترنت
۱- کنترل کردن مصرف اینترنت در برنامههای پسزمینه
۲- بررسی تعداد افراد متصل به مودم
۳- استفاده از قابلیت Data Saver
۴- غیرفعال کردن آپلود خودکار تصاویر در برخی برنامهها و پیامرسانها
۵- غیرفعال کردن بروزرسانی خودکار برنامهها
۶ پاک کردن کش مرورگر و برنامهها
۷- استفاده از ابزارهای مسدود کننده تبلیغات در مرورگرها
۸- بازگردانی شبکه موبایل به تنظیمات اولیه
#اینترنت #مودم #وای_فای #آموزشی
@beshkan
۱- کنترل کردن مصرف اینترنت در برنامههای پسزمینه
۲- بررسی تعداد افراد متصل به مودم
۳- استفاده از قابلیت Data Saver
۴- غیرفعال کردن آپلود خودکار تصاویر در برخی برنامهها و پیامرسانها
۵- غیرفعال کردن بروزرسانی خودکار برنامهها
۶ پاک کردن کش مرورگر و برنامهها
۷- استفاده از ابزارهای مسدود کننده تبلیغات در مرورگرها
۸- بازگردانی شبکه موبایل به تنظیمات اولیه
#اینترنت #مودم #وای_فای #آموزشی
@beshkan
This media is not supported in your browser
VIEW IN TELEGRAM
راهکارهایی برای افزایش سرعت اینترنت
۱- کنترل کردن مصرف اینترنت در برنامههای پسزمینه
۲- بررسی تعداد افراد متصل به مودم
۳- استفاده از قابلیت Data Saver
۴- غیرفعال کردن آپلود خودکار تصاویر در برخی برنامهها و پیامرسانها
۵- غیرفعال کردن بروزرسانی خودکار برنامهها
۶ پاک کردن کش مرورگر و برنامهها
۷- استفاده از ابزارهای مسدود کننده تبلیغات در مرورگرها
۸- بازگردانی شبکه موبایل به تنظیمات اولیه
#اینترنت #مودم #وای_فای #آموزشی
@beshkan
۱- کنترل کردن مصرف اینترنت در برنامههای پسزمینه
۲- بررسی تعداد افراد متصل به مودم
۳- استفاده از قابلیت Data Saver
۴- غیرفعال کردن آپلود خودکار تصاویر در برخی برنامهها و پیامرسانها
۵- غیرفعال کردن بروزرسانی خودکار برنامهها
۶ پاک کردن کش مرورگر و برنامهها
۷- استفاده از ابزارهای مسدود کننده تبلیغات در مرورگرها
۸- بازگردانی شبکه موبایل به تنظیمات اولیه
#اینترنت #مودم #وای_فای #آموزشی
@beshkan
This media is not supported in your browser
VIEW IN TELEGRAM
راهکارهایی برای افزایش سرعت اینترنت
۱- کنترل کردن مصرف اینترنت در برنامههای پسزمینه
۲- بررسی تعداد افراد متصل به مودم
۳- استفاده از قابلیت Data Saver
۴- غیرفعال کردن آپلود خودکار تصاویر در برخی برنامهها و پیامرسانها
۵- غیرفعال کردن بروزرسانی خودکار برنامهها
۶ پاک کردن کش مرورگر و برنامهها
۷- استفاده از ابزارهای مسدود کننده تبلیغات در مرورگرها
۸- بازگردانی شبکه موبایل به تنظیمات اولیه
#اینترنت #مودم #وای_فای #آموزشی
@beshkan
۱- کنترل کردن مصرف اینترنت در برنامههای پسزمینه
۲- بررسی تعداد افراد متصل به مودم
۳- استفاده از قابلیت Data Saver
۴- غیرفعال کردن آپلود خودکار تصاویر در برخی برنامهها و پیامرسانها
۵- غیرفعال کردن بروزرسانی خودکار برنامهها
۶ پاک کردن کش مرورگر و برنامهها
۷- استفاده از ابزارهای مسدود کننده تبلیغات در مرورگرها
۸- بازگردانی شبکه موبایل به تنظیمات اولیه
#اینترنت #مودم #وای_فای #آموزشی
@beshkan
Media is too big
VIEW IN TELEGRAM
اقدامات لازم برای حفظ امنیت مودم
امنیت مودم وای فای نکتهی بسیار مهمی است که گاهی مورد توجه کاربران قرار نمیگیرد.عدم دقت به این موضوع میتواند هکرها را در هک مودم ما موفق سازد.
وبسایت:
https://tech.tavaana.org/fa/video-tutorials/aqdamat-lazm-bray-hfz-amnyt-mwdm
یوتیوب:
https://www.youtube.com/watch?v=hEah8jO0kJI
#ویدئو_آموزشی #مودم #اینترنت #هک
@beshkan
امنیت مودم وای فای نکتهی بسیار مهمی است که گاهی مورد توجه کاربران قرار نمیگیرد.عدم دقت به این موضوع میتواند هکرها را در هک مودم ما موفق سازد.
وبسایت:
https://tech.tavaana.org/fa/video-tutorials/aqdamat-lazm-bray-hfz-amnyt-mwdm
یوتیوب:
https://www.youtube.com/watch?v=hEah8jO0kJI
#ویدئو_آموزشی #مودم #اینترنت #هک
@beshkan
چگونه رمز وایفای را در دستگاهمان ببینیم؟
معمولا فقط برای اولین اتصال به یک شبکه وایفای رمزعبور آن را وارد میکنیم. به همین دلیل شاید آن را به خاطر نداشته باشیم. اما اگر مثلا کسی رمزعبور وایفای را از ما بخواهد، چگونه میتوانیم بدون دسترسی به مودم، این رمزعبور را در دستگاهمان ببینیم؟ در ادامه به روش انجام این کار در ویندوز و اندروید میپردازیم.
در ویندوز برای دسترسی به رمزعبور شبکه وایفایی که به آن متصل هستید به این مسیر بروید:
Control Panel –> Network and Internet –> Network and Sharing Center
شبکه وایفای مورد نظر را انتخاب و روی آن کلیک کنید. وارد بخش Properties شوید. به قسمت Security بروید و گزینه Show characters را بزنید تا پسورد برایتان نمایش داده شود.
در دستگاههای اندرویدی که ورژن اندروید آنها ۱۰ به بالاست، به این مسیر بروید:
Settings> Connections> Wi-Fi.
در این قسمت شبکه وایفای مورد نظر را در قسمت Saved Network انتخاب کنید. سپس در صفحهای که اطلاعات شبکه را در آن میبینید، روی Share و بعد روی کد QR بزنید. اکنون پایین کد در قسمت WiFi password، میتوانید پسورد وایفای را ببینید.
وبسایت
tech.tavaana.org/fa/news/wifipswd
بات تلگرامی بشکن برای دریافت پروکسی و فیلترشکن و پاسخ به پرسشهای شما:
t.me/beshkantechbot
#آموزشی #وای_فای #مودم #اینترنت #پسورد #اندروید #ویندوز
@beshkan
معمولا فقط برای اولین اتصال به یک شبکه وایفای رمزعبور آن را وارد میکنیم. به همین دلیل شاید آن را به خاطر نداشته باشیم. اما اگر مثلا کسی رمزعبور وایفای را از ما بخواهد، چگونه میتوانیم بدون دسترسی به مودم، این رمزعبور را در دستگاهمان ببینیم؟ در ادامه به روش انجام این کار در ویندوز و اندروید میپردازیم.
در ویندوز برای دسترسی به رمزعبور شبکه وایفایی که به آن متصل هستید به این مسیر بروید:
Control Panel –> Network and Internet –> Network and Sharing Center
شبکه وایفای مورد نظر را انتخاب و روی آن کلیک کنید. وارد بخش Properties شوید. به قسمت Security بروید و گزینه Show characters را بزنید تا پسورد برایتان نمایش داده شود.
در دستگاههای اندرویدی که ورژن اندروید آنها ۱۰ به بالاست، به این مسیر بروید:
Settings> Connections> Wi-Fi.
در این قسمت شبکه وایفای مورد نظر را در قسمت Saved Network انتخاب کنید. سپس در صفحهای که اطلاعات شبکه را در آن میبینید، روی Share و بعد روی کد QR بزنید. اکنون پایین کد در قسمت WiFi password، میتوانید پسورد وایفای را ببینید.
وبسایت
tech.tavaana.org/fa/news/wifipswd
بات تلگرامی بشکن برای دریافت پروکسی و فیلترشکن و پاسخ به پرسشهای شما:
t.me/beshkantechbot
#آموزشی #وای_فای #مودم #اینترنت #پسورد #اندروید #ویندوز
@beshkan
This media is not supported in your browser
VIEW IN TELEGRAM
چرا وایفای گوشی من خودبخود روشن میشود؟
یکی از علت های مهم این مشکل، وجود ویروس و نصب برنامه های مخرب در گوشی است که باعث روشن شدن خودبخودی وایفای میشوند و بهترین راه نصب آنتی ویروس و اسکن کامل گوشی است. گاهی استفاده از VPN های ناامن هم دلیل این مشکل هستند.
همچنین توصیه میکنیم تنها از یک آنتیویروس روی دستگاه گوشی خود استفاده کنید. نصب دو آنتیویروس نه تنها باعث امنتر شدن دستگاه شما نمیشود، بلکه یکی از دلایل اختلال در سایر برنامههای گوشی نیز محسوب میشود.
#وای_فای #اینترنت #مودم #آنتی_ویروس
@beshkan
یکی از علت های مهم این مشکل، وجود ویروس و نصب برنامه های مخرب در گوشی است که باعث روشن شدن خودبخودی وایفای میشوند و بهترین راه نصب آنتی ویروس و اسکن کامل گوشی است. گاهی استفاده از VPN های ناامن هم دلیل این مشکل هستند.
همچنین توصیه میکنیم تنها از یک آنتیویروس روی دستگاه گوشی خود استفاده کنید. نصب دو آنتیویروس نه تنها باعث امنتر شدن دستگاه شما نمیشود، بلکه یکی از دلایل اختلال در سایر برنامههای گوشی نیز محسوب میشود.
#وای_فای #اینترنت #مودم #آنتی_ویروس
@beshkan