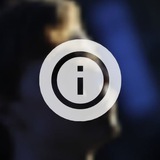How to install WSL:
1. Download the amecs.zip script archive
2. Extract the contents out of its archive
3. Run
4. Wait for the process to complete
To install a WSL distro, simply select Install WSL Distro in the WSL menu screen, and choose your distro of choice.
If it is in your interest to install WSL 2, follow Step 3 and 4 here, then change your distro's WSL version.
1. Download the amecs.zip script archive
2. Extract the contents out of its archive
3. Run
amecs.cmd and choose Extra > Manage WSL > Enable WSL4. Wait for the process to complete
To install a WSL distro, simply select Install WSL Distro in the WSL menu screen, and choose your distro of choice.
If it is in your interest to install WSL 2, follow Step 3 and 4 here, then change your distro's WSL version.
How to backup and restore your device's drivers:
1. Download the Backup_or_Restore_Device_Drivers.bat file
2. Run the following file as Administrator
3. Enter
4. Enter
Make sure your backups stay in a folder safe from any potential disk formatting.
1. Download the Backup_or_Restore_Device_Drivers.bat file
2. Run the following file as Administrator
3. Enter
1 and select a dedicated folder to backup your drivers to4. Enter
2 and select a dedicated folder to restore your drivers fromMake sure your backups stay in a folder safe from any potential disk formatting.
How to login without typing username and password:
To perform the following action, we recommend using amecs. Alternatively, you can do it manually using the steps below:
1. Run the following command via Command Prompt as Administrator:
3. Click Apply, then enter your username and password
4. Reboot for changes to take place
The next login will greet you without input for any credentials.
If this method doesn't work, you can alternatively try Autologon by Sysinternals.
To perform the following action, we recommend using amecs. Alternatively, you can do it manually using the steps below:
1. Run the following command via Command Prompt as Administrator:
reg ADD “HKLM\SOFTWARE\Microsoft\Windows NT\CurrentVersion\PasswordLess\Device” /v DevicePasswordLessBuildVersion /t REG_DWORD /d 0 /f
2. Run netplwiz and disable "Users must enter a user name and password to use this computer."3. Click Apply, then enter your username and password
4. Reboot for changes to take place
The next login will greet you without input for any credentials.
If this method doesn't work, you can alternatively try Autologon by Sysinternals.
How to login without typing username:
To perform the following action, we recommend using amecs. Alternatively, you can do it manually using the steps below:
1. Run the following commands via Command Prompt as Administrator:
To perform the following action, we recommend using amecs. Alternatively, you can do it manually using the steps below:
1. Run the following commands via Command Prompt as Administrator:
reg ADD "HKLM\SOFTWARE\Microsoft\Windows\CurrentVersion\Policies\System" /v dontdisplaylastusername /t REG_DWORD /d 0 /f
shutdown -r -t 0
The next login will greet you without input for username credentials.How to switch between Dedicated or Integrated GPU to run a graphical program:
1. Open the Windows Settings App
2. Navigate to System > Display and click on Graphics Settings
3. Click Browse and navigate to the path containing the graphical program's executable, then select and Add it.
4. Click Options, and choose either Power saving for Integrated GPU, or High performance for Dedicated GPU in the Graphics Preference
The program will run on the specified GPU upon its next launch.
1. Open the Windows Settings App
2. Navigate to System > Display and click on Graphics Settings
3. Click Browse and navigate to the path containing the graphical program's executable, then select and Add it.
4. Click Options, and choose either Power saving for Integrated GPU, or High performance for Dedicated GPU in the Graphics Preference
The program will run on the specified GPU upon its next launch.
How to download and install all drivers:
1. Install SDIO via PowerShell as Administrator:
3. Allow Firewall connections when prompted
4. Once greeted with a Welcome tab, select "Download Indexes Only"
5. Once indexes download finishes, select "Select all" and "Install"
6. Once drivers installation finishes, reboot for changes to take place
If you're facing issues with SDIO, consider using SDI, or manually install drivers from OEM sites, such as this.
Once all drivers are installed, you may consider a backup solution for future deployment.
1. Install SDIO via PowerShell as Administrator:
choco install -y sdio
2. Run Snappy Driver Installer Origin as Administrator3. Allow Firewall connections when prompted
4. Once greeted with a Welcome tab, select "Download Indexes Only"
5. Once indexes download finishes, select "Select all" and "Install"
6. Once drivers installation finishes, reboot for changes to take place
If you're facing issues with SDIO, consider using SDI, or manually install drivers from OEM sites, such as this.
Once all drivers are installed, you may consider a backup solution for future deployment.
How to enable NCSI Active Probing:
To perform the following action, we recommend using amecs. Alternatively, you can do it manually using the steps below:
Due to minor privacy concerns, the NCSI service, which determines whether a device has internet access, has been disabled on Windows AME (prior to Build 21H1). This can, however, introduce issues with a number of programs, including Spotify, Microsoft Office, or the Adobe suite.
1. Run the following commands via Command Prompt as Administrator:
To perform the following action, we recommend using amecs. Alternatively, you can do it manually using the steps below:
Due to minor privacy concerns, the NCSI service, which determines whether a device has internet access, has been disabled on Windows AME (prior to Build 21H1). This can, however, introduce issues with a number of programs, including Spotify, Microsoft Office, or the Adobe suite.
1. Run the following commands via Command Prompt as Administrator:
reg ADD "HKLM\SYSTEM\CurrentControlSet\Services\NlaSvc\Parameters\Internet" /v EnableActiveProbing /t REG_DWORD /d 1 /f
shutdown -r -t 0
2. The taskbar status for your network should show "Internet access", and you can run the program againHow to change username and password:
To perform the following action, we recommend using amecs. Alternatively, you can do it manually using the steps below:
1. To change username, run the following command via Command Prompt as Administrator:
The next login will greet you with the modified credentials.
To perform the following action, we recommend using amecs. Alternatively, you can do it manually using the steps below:
1. To change username, run the following command via Command Prompt as Administrator:
wmic useraccount where name='<oldname>' rename <newname>
2. Run the following command via Command Prompt as Administrator, then type your new password when prompted in order to change it. It won't appear on the CLI for privacy reasons:net user <username> *
3. Reboot for changes to take placeThe next login will greet you with the modified credentials.
How to elevate a user to Administrator:
To perform the following action, we recommend using amecs. Alternatively, you can do it manually using the steps below:
Due to security considerations, the default user in Windows AME has been revoked of Administrator privileges. This can, however, introduce issues with rare situations.
1. Run the following commands via Command Prompt as Administrator:
To perform the following action, we recommend using amecs. Alternatively, you can do it manually using the steps below:
Due to security considerations, the default user in Windows AME has been revoked of Administrator privileges. This can, however, introduce issues with rare situations.
1. Run the following commands via Command Prompt as Administrator:
net localgroup administrators user /add
shutdown -r -t 0
The next login will greet you with the elevated user account.How to change display language:
To perform the following action, we recommend amecs. You can also do it manually using the steps below:
1. Find your Language/region tag under the Language Packs section here
If your Language/region tag is not displayed under that section, search from the Language interface packs (LIPs) section here and skip Step 2~4
2. Download language pack for your language/region tag
3. Run lpksetup.exe and click "Install display languages"
4. Browse to your language pack image and click "Next"
5. Once image is installed, elevate user privileges via PowerShell as Administrator:
To perform the following action, we recommend amecs. You can also do it manually using the steps below:
1. Find your Language/region tag under the Language Packs section here
If your Language/region tag is not displayed under that section, search from the Language interface packs (LIPs) section here and skip Step 2~4
2. Download language pack for your language/region tag
3. Run lpksetup.exe and click "Install display languages"
4. Browse to your language pack image and click "Next"
5. Once image is installed, elevate user privileges via PowerShell as Administrator:
net localgroup administrators user /add
shutdown -r -t 0
6. Change display language via PowerShell as Administrator, substituting zh-CN with your locale name:Set-WinSystemLocale zh-CN
Set-WinUserLanguageList zh-CN -Force
7. Revert user privileges via PowerShell as Administrator:net localgroup administrators user /delete
shutdown -r -t 0
The next login will greet you with the new display language.How to add keyboard language:
To perform the following action, we highly recommend using amecs. Alternatively, you can do it manually using the steps below:
It is recommended to change display language first if you plan to perform both.
1. Change keyboard language via PowerShell, substituting
To perform the following action, we highly recommend using amecs. Alternatively, you can do it manually using the steps below:
It is recommended to change display language first if you plan to perform both.
1. Change keyboard language via PowerShell, substituting
zh-CN with your locale name, then reboot:$List = New-WinUserLanguageList en-USThe next login will greet you with the new keyboard language.
$List.add("zh-CN")
Set-WinUserLanguageList $List
How to download media from YouTube or other video / audio platforms:
1. Check if your streaming websites are supported here
2. Install dependencies via PowerShell as Administrator:
4. Extract the contents out of its archive
5. Run
6. Copy the video / audio link and run the context menu in any File Explorer directory
1. Check if your streaming websites are supported here
2. Install dependencies via PowerShell as Administrator:
choco install -y yt-dlp ffmpeg3. Get the ytdl-explorer-main.zip script archive
4. Extract the contents out of its archive
5. Run
yt-dlp.reg. You will now see a yt-dlp context menu upon right-click6. Copy the video / audio link and run the context menu in any File Explorer directory
How to remove Intel HD Graphics desktop context menu:
1. Run the following commands via Command Prompt as Administrator:
1. Run the following commands via Command Prompt as Administrator:
reg delete "HKEY_CLASSES_ROOT\Directory\Background\shellex\ContextMenuHandlers\igfxcui" /f
reg delete "HKEY_CLASSES_ROOT\Directory\Background\shellex\ContextMenuHandlers\igfxDTCM" /f
How to install and configure OpenVPN:
1. Run the following command via PowerShell as Administrator to install OpenVPN:
3. Place your VPN provider's
5. You can now select your VPN in the context menu from the OpenVPN GUI tray icon
1. Run the following command via PowerShell as Administrator to install OpenVPN:
choco install -y openvpn
2. Run OpenVPN GUI as Administrator to let itself perform initialization3. Place your VPN provider's
.ovpn configuration file into:C:\Users\Administrator\OpenVPN\config
4. Re-launch OpenVPN GUI as Administrator. This allows it to scan the relevant directory for changes5. You can now select your VPN in the context menu from the OpenVPN GUI tray icon
AME Guides Index
Simply select from the links below to gain access to our library of step-by-step guides.
• How to change lock screen wallpaper
• How to change profile picture
• How to install WSL
• How to backup and restore your device's drivers
• How to login without typing username and password
• How to login without typing username
• How to switch between Dedicated or Integrated GPU to run a graphical program
• How to download and install all drivers
• How to enable NCSI Active Probing
• How to change username and password
• How to elevate a user to Administrator
• How to change display language
• How to add keyboard language
• How to download media from YouTube or other video / audio platforms
• How to remove Intel HD Graphics desktop context menu
• How to install and configure OpenVPN
• How to Install GPU Drivers Manually
• How to disable "NVIDIA Control Panel is not found" message
• How to create Windows / AME install media
Simply select from the links below to gain access to our library of step-by-step guides.
• How to change lock screen wallpaper
• How to change profile picture
• How to install WSL
• How to backup and restore your device's drivers
• How to login without typing username and password
• How to login without typing username
• How to switch between Dedicated or Integrated GPU to run a graphical program
• How to download and install all drivers
• How to enable NCSI Active Probing
• How to change username and password
• How to elevate a user to Administrator
• How to change display language
• How to add keyboard language
• How to download media from YouTube or other video / audio platforms
• How to remove Intel HD Graphics desktop context menu
• How to install and configure OpenVPN
• How to Install GPU Drivers Manually
• How to disable "NVIDIA Control Panel is not found" message
• How to create Windows / AME install media
AME Guides pinned «AME Guides Index Simply select from the links below to gain access to our library of step-by-step guides. • How to change lock screen wallpaper • How to change profile picture • How to install WSL • How to backup and restore your device's drivers • How…»
How to Install GPU Drivers Manually
1. Download GPU drivers from OEM sites, such as AMD or Nvidia
2. Right click on the file and use 7zip to extract it to a folder
2. Open Device Manager with administrator permissions
3. Right click on your GPU and select "Update driver"
4. Select "Browse my computer for drivers"
5. Navigate to the extracted folder and click "Next"
Device Manager will automatically determine the driver's location and perform installation.
If you have an Nvidia GPU, there will be a "NVIDIA Control Panel is not found" message indicating that the app failed to install.
You can either disable the message here, or install the app using amecs.
1. Download GPU drivers from OEM sites, such as AMD or Nvidia
2. Right click on the file and use 7zip to extract it to a folder
2. Open Device Manager with administrator permissions
3. Right click on your GPU and select "Update driver"
4. Select "Browse my computer for drivers"
5. Navigate to the extracted folder and click "Next"
Device Manager will automatically determine the driver's location and perform installation.
If you have an Nvidia GPU, there will be a "NVIDIA Control Panel is not found" message indicating that the app failed to install.
You can either disable the message here, or install the app using amecs.
How to disable "NVIDIA Control Panel is not found" message:
1. Run the following commands via Command Prompt as Administrator:
Alternatively, you can use amecs to install NVIDIA Control Panel. This is not necessary for your system graphics to work properly.
1. Run the following commands via Command Prompt as Administrator:
reg add "HKLM\System\CurrentControlSet\Services\nvlddmkm\Global\NVTweak" /v "DisableStoreNvCplNotifications" /t REG_DWORD /d 1 /fThe notification will disappear on the next startup.
Alternatively, you can use amecs to install NVIDIA Control Panel. This is not necessary for your system graphics to work properly.
How to enable the Notification Center:
To perform the following action, we recommend using amecs. Alternatively, you can do it manually using the steps below:
1. Run the following commands via Command Prompt as Administrator:
To perform the following action, we recommend using amecs. Alternatively, you can do it manually using the steps below:
1. Run the following commands via Command Prompt as Administrator:
for /f %F in ('PowerShell "(New-Object -ComObject Microsoft.DiskQuota).TranslateLogonNameToSID((Get-WmiObject -Class Win32_ComputerSystem).Username)"') do set "userSID=%F"
reg add "HKU\%userSID%\Software\Policies\Microsoft\Windows\Explorer" /v DisableNotificationCenter /t REG_DWORD /d 0 /f
shutdown -r -t 0
Upon the next startup, the Notification Center will be visible at the taskbar's right corner.How to create Windows / AME install media:
1. Get an Ameliorated ISO here, or a stock Windows ISO from TechBench.
2. Run the following command via PowerShell as Administrator to install Ventoy (Windows / Linux):
3. Run Ventoy and select your USB drive
4. Select Install and answer Yes to both prompts
5. Once completed, copy your ISO to the newly created Ventoy partition
You will now be able to boot off your USB. If Ventoy does not meet your use cases, we also recommend Rufus (Windows) or WoeUSB (Linux). Other tools such as BalenaEtcher can cause incompatibilities.
If your target system is UEFI-compatible (can be verified with
1. Get an Ameliorated ISO here, or a stock Windows ISO from TechBench.
2. Run the following command via PowerShell as Administrator to install Ventoy (Windows / Linux):
choco install -y ventoy 3. Run Ventoy and select your USB drive
4. Select Install and answer Yes to both prompts
5. Once completed, copy your ISO to the newly created Ventoy partition
You will now be able to boot off your USB. If Ventoy does not meet your use cases, we also recommend Rufus (Windows) or WoeUSB (Linux). Other tools such as BalenaEtcher can cause incompatibilities.
If your target system is UEFI-compatible (can be verified with
msinfo32), make sure to use the GPT partition scheme, as well as NTFS file system when formatting the bootable USB.